
ویندوز 10 مدیریت دیسک دارد که به کمک آن میتوانید پارتیشن بندی یا درایو بندی انجام دهید و هر پارتیشن یا درایو از حافظه کامپیوتر را، چه هارد دیسک باشد، چه حافظه اس اس دی، بزرگ و کوچک کنید. در نتیجه نیازی به یک برنامه دیگر نیست که این قسمت بندی را برای شما انجام دهد.
اگرچه برنامههای دیگر امکانات بیشتری را به شما ارائه میدهند اما میتوانید از خود مدیریت دیسک ویندوز کمک بگیرید. این مسئله درباره نسخههای دیگر ویندوز مثل ویندوز 7 و 11 نیز صدق میکند. در ادامه چگونگی پارتیشن بندی در ویندوز 10 را به شما آموزش خواهیم داد.
نحوه راهاندازی مدیریت دیسک ویندوز
ساده ترین راه برای راهاندازی ابزار مدیریت دیسک در ویندوز 10 از طریق منوی Start است. برای این کار: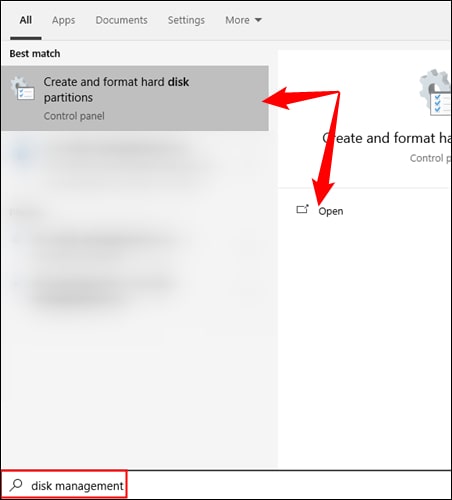
- روی منوی Start کلیک کرده و عبارت Disk Management را سرچ کنید.
- سپس روی گزینه Open یا Create and Format Hard Disk Partitions بزنید.
- همچنین میتوانید از کلیدهای Windows + X و بعد فشردن کلید K نیز به عنوان مسیر جایگزین کمک بگیرید.
- راه سوم هم در کنترل پنل، Administrative Tools، قسمت Computer Management، بخش Storage است.
نحوه کوچک کردن یک پارتیشن به کمک مدیریت دیسک
در صفحه مدیریت دیسک که پیشتر باز کردید، روی پارتیشن یا قسمتی از حافظه که میخواهید کوچک شود، کلیک راست کنید. سپس گزینه Shrink Volume که به معنای کوچک کردن حجم است، انتخاب نمایید. سپس صفحه تازه ای بازی می شود.
توجه داشته باشید که در قسمت دیالوگ صفحه جدید، باید مقدار حجمی که میخواهید از آن بخش کم شود را وارد کنید. به عنوان مثال قصد دارید درایوی که 50 گیگابایت حجم دارد را به درایوی 40 گیگابایتی تبدیل کنید. در اینجا باید عدد 10000 را وارد نمایید تا این مقدار کم شود. (اعداد به مگابایت هستند.)
همچنین توجه داشته باشید که هنگام پارتیشن بندی در ویندوز 10 یا هر ویندوز دیگری، نمیتوانید حجمی بیش از فضای خالی آن بخش را وارد کنید. چرا که این کار باعث از دست رفتن فایلهایتان میشود.
نحوه گسترش یک پارتیشن در ویندوز با کمک مدیریت دیسک
اگر قصد دارید درایوی را بزرگتر از حد الان کنید، لازم است دوباره به صفحه مدیریت دیسک بروید. سپس روی درایوی که قصد گسترشش را دارید کلیک راست کرده و گزینه Extend Volume یا افزایش حجم را بزنید.
دقت داشته باشید که هنگام پارتیشن بندی در ویندوز 10 یا ویندوزهای مشابه، ویژگی گسترش پارتیشن فقط با فضای پیوسته روی درایوهای پایه و اولیه کار میکند. در ادامه با یک مثال این موضوع را بهتر توضیح خواهیم داد.
به عنوان مثال در اینجا دیسک 1 دو درایو یا پارتیشن به همراه 9.77 گیگ فضای خالیِ دست نخورده یا تخصیص نیافته دارد. از آنجایی که درایو E با این فضای خالی پیوسته نیست، نمیتواند با آن گسترش یابد. اگر چنین اتفاقی بیفتد یک درایو پویا خواهید داشت.
درایوهای پویا یا داینامیک نوع منسوخ شدهای از پارتیشن هستند که تنها برای ذخیره اطلاعات به کار میروند. اگر برای نصب سیستم از این نوع درایو استفاده کنید دچار مشکل خواهید شد. هنگام افزایش درایو با این فضا، هشدار ساخت درایو پویا دریافت خواهید کرد.
پارتیشن بندی هنگام نصب ویندوز 10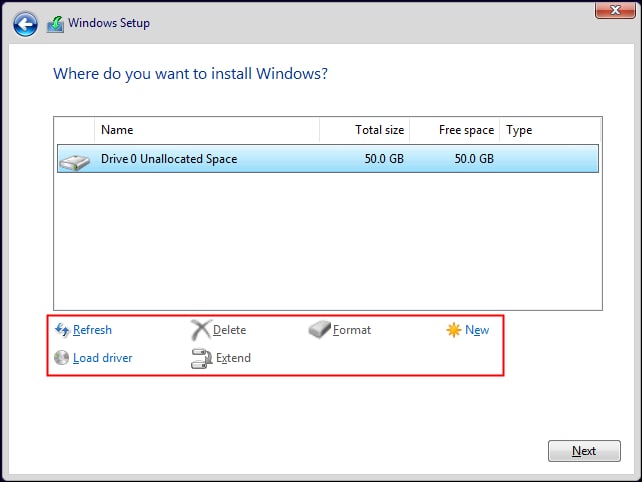
شما میتوانید هنگام نصب ویندوز نیز، درایو بندی خود را انجام دهید. هنگام نصب ویندوز تمامی دستورهای فرمت، ساخت درایو جدید، کاهش و گسترش حجم در دسترستان قرار دارند. مراقب باشید درایوهای فایلدار را فرمت نکرده یا بیش از حد کاهش ندهید.
دلایل زیادی برای پارتیشن بندی در ویندوز وجود دارد. به عنوان مثال اگر بخواهید سیستمی دوال بوت راه اندازی کنید یا بخش Ubuntu کامپیوتر خود را مدیریت کنید، درایو بندی یک راهحل مناسب خواهد بود. امیدواریم این مطلب برای شما مفید بوده باشد.







